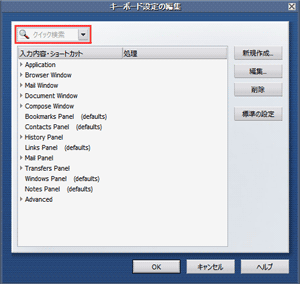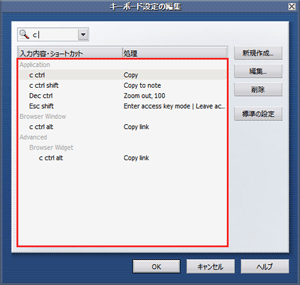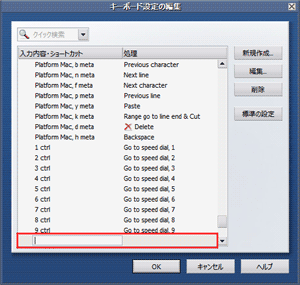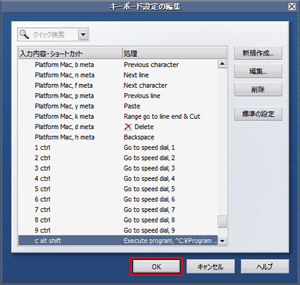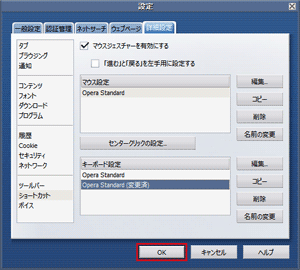Opera + IrfanView で画面キャプチャ
画像ビューア IrfanView には画面キャプチャ機能があり、Opera はアプリケーションに引数を渡して起動させることができます。もしあなたが Opera と IrfanView を使っているならば、
Execute program, "C:\Program Files\IrfanView\i_view32.exe", "/capture=1"
というアクションを Opera のキーボードショートカットに登録することにより、任意のキーからアクティブウィンドウのキャプチャを IrfanView で開いて、そのまま IrfanView で切り抜きやリサイズ、フィルタ等の加工作業を行うことができるようになります。
キーボードショートカット登録方法
Opera の上のメニューから ツール » 設定 » 詳細設定 » ショートカット » キーボード設定 で、
現在使用中のキーボード設定を選択して [編集] をクリックします。この欄に "Opera Standard" しかない場合はそのまま "Opera Standard" を選択し [編集] をクリックして下さい。
先ず、上の [クィック検索] に自分が割り当てたいキー + 半角スペースを入力して、他のアクションとかぶっていないか確認しましょう。例えば、僕の場合なら Alt + Shift + C に割り当てたいので "c + 半角スペース" を入力します。
するとこのようにある程度リストアップされます。この中に c alt shift がないか確認したら、[クィック検索] に入力した文字列をクリア(Esc キー)します。
次に、一番上の Application を選択して [新規作成] をクリックします。
するとこのように入力を促されますので、割り当てたいキー("Alt + Shift + C" なら "c alt shift")を入力して Tab キーを押し、次の入力欄に先程のアクション、
Execute program, "C:\Program Files\IrfanView\i_view32.exe", "/capture=1"
を入力(コピー&ペースト)します。IrfanView のパスは環境に合わせて変更して下さい。
入力が終わったら Enter キーを押して [OK] をクリックし、設定ダイアログで編集したキーボード設定が選択されていることを確認して [OK] をクリックしてダイアログを閉じます。
"Opera Standard" を選択して編集された場合は "Opera Standard(変更済)" を選択して [OK] をクリックして下さい。ついでに [名前の変更] でわかりやすい名前に変更しておくと良いかと思います。
もちろん、メニューやマウスジェスチャに登録したり、ツールバーのボタンにすることもできますが、ここではその説明を割愛します。以下サイトを参照しながらカスタマイズしてみて下さい。
アクションの解説
このアクションを簡単に解説すると、以下のようになります。
Execute program, "C:\Program Files\IrfanView\i_view32.exe", "/capture=1"
- Execute program
- アプリケーションを起動。
- C:\Program Files\IrfanView\i_view32.exe
- IrfanView のパス。
- /capture=1
- コマンドラインオプション。0 がフルスクリーン、1 がアクティブウィンドウ、2 がアクティブウィンドウ・クライアント領域。
ちなみに、コマンドを連結させて以下のようなこともできます。
Execute program, "C:\Program Files\IrfanView\i_view32.exe", "/capture=1 /convert=d:\capture\$U(%Y%m%d%H%M).png"
これは 「アクティブウィンドウをキャプチャして ファイル名が年月日時分の PNG 画像(例: 200803182214.png)として D:\capture 以下に保存する」 アクションです。なお、Opera の引数 %s(現在表示しているページのソース » 参照)とかぶっているためか、ファイル名に %S(秒)を指定するとエラーが出て上手く保存できませんでした。
その他、IrfanView のコマンドラインオプションの詳細は IrfanView のヘルプ(目次 » Overview » Command Line Options)を参照して下さい。
その他のキャプチャ方法
IrfanView 以外に キャプラ や WinShot と連携させる方法もあります。両者とも細かいキャプチャ設定が可能で、個人的には前者はスクロールキャプチャ、後者は短形範囲キャプチャを重宝しています。連携の方法は上の IrfanView とほぼ同じですので、興味を持たれた方はそれぞれのヘルプのコマンドラインオプションの項を見ながらアクションを作成してみて下さい。
また、この他にも便利で Opera と連携可能なキャプチャソフトがあることでしょう。たまには 窓の杜 や Vector で迷子になるのもいいかもしれません。
投稿者:芦塚 | 投稿日時: 2008年 3月18日(火) 22:14