Opera のリンク抽出機能を活用する
Opera でページ内のリンク先ファイルを一括ダウンロードしたい場合は、リンクウィンドウやリンクパネルを利用すればいい。例えば、あるページ内の「リンク先が .jpg の画像ファイル」を全て保存しようと思ったら、
- Ctrl+J(9.50 は Ctrl+Shift+L)でリンクウィンドウを表示する。
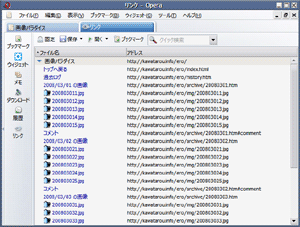
- ツールバーの [クイック検索] に ".jpg" と入力する。

- 全て選択する。
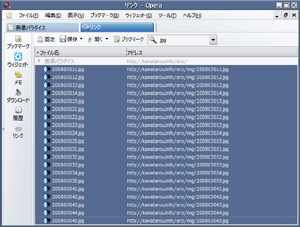
- [ダウンロードフォルダに保存] を選択する。
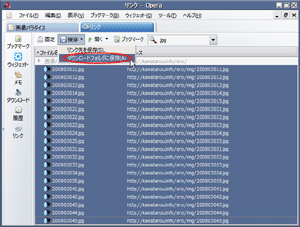
という4ステップでOK。
なになに? そんなことをしなくても Irvine や FlashGet を使えば右クリックから1ステップの上、拡張子別にダウンロード先のフォルダを指定できるだって? うるさいだまれ。
下準備
便利すぎるリンクパネルを使ったダウンロードの前に、いくつか済ませておいた方がいい Opera の設定がある。
ダウンロードフォルダの指定
デフォルトでは Windows ならマイドキュメントが指定されているので、これを別のフォルダに変更する。変更したくないならそのままで。
- 設定 » 詳細設定 » ダウンロード » ダウンロードディレクトリ
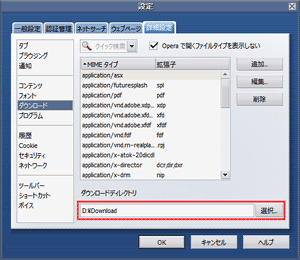
- opera:config
- もしくは、Download Directory で指定。
開始時のダウンロードウィンドウをオフ
デフォルトではダウンロードが開始されるとダウンロードウィンドウが表示される。ダウンロードの進行ならパネルからでも確認できるし、ウィンドウもいつでも表示できるし、というわけでオフ。
- Ctrl+Alt+T(9.50 は Ctrl+J) » ダウンロードウィンドウ » 表示 » ダウンロード開始時にウィンドウを表示しない
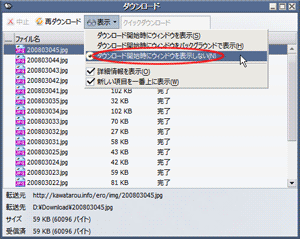
- opera:config
- もしくは、Activate On New Transfer のチェックをオフ。
ダウンロード終了通知をオフ
デフォルトではダウンロードが完了すると右下から通知がニョキニョキと出てくる。これはファイルごとに行われるため、一度に大量のファイルをダウンロードした時はちょっと鬱陶しい。というわけでオフ。
- 設定 » 詳細設定 » 通知 » ダウンロード終了を通知する
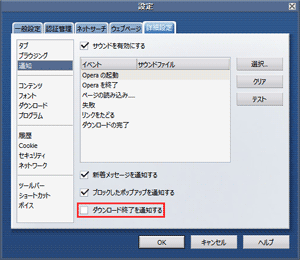
- opera:config
- もしくは、Show Notification For Finished Transfers のチェックをオフ。
4ステップを1ステップに
ここからが本題。冒頭で説明した操作は単純なものなので、その手順を煩わしく思う人はそんなにはいないと思う。ただ、Opera はカスタマイズすることによってそれらを簡略化することができる。具体的に言うと、ボタンを押すだけで「ページ内リンク先ファイルの中から指定拡張子全てをダウンロードフォルダに保存」ということが一発でできるようになる。
注意
Delay アクションを使うので 9.26 では動作せず、Weekly build9815 では Download url アクションにバグがあるので動作しない。つまり、現行バージョンでは使えない。
9.50 build 9841 ではちゃんと動作します。
ボタン
アイコンをツールバー上にドラッグ & ドロップ。
| アクション | jpg | gif | png | mpg | avi | mov | mp3 | wav | lzh | zip | rar | exe |
| 実行後リンクウィンドウはそのまま | ||||||||||||
| 実行後リンクウィンドウを閉じる | ||||||||||||
| 実行後リンクウィンドウを閉じてダウンロードパネルを開く |
解説
例として ".jpg" の「実行後リンクウィンドウはそのまま」を見てみると、
Button*, "jpg"="Manage, "links", , "jpg", "Attachment Images" & Delay,100 & Focus search field & Clear & Insert,".jpg" & Go & Focus next widget & Range go to end & Download url"
- Manage, "links"
- リンクウィンドウを表示。
- Delay,100
1秒0.1秒間隔をあける。これをかませないとフィルタリングが上手くいかない。- Focus search field
- クィック検索にフォーカスをあてる。なくても動作するけど念のため。
- Clear
- クィック検索内をクリア。リンクウィンドウを表示させたままだと前の文字列が残っているため。
- Insert, ".jpg"
- クィック検索内に ".jpg" を挿入。
- Go
- エンター。
- Focus next widget
- 下段(リンク抽出フィールド?)に移る。
- Range go to end
- 一行目(リンク元ページ)を除いて全て選択。
- Download url
- ダウンロードフォルダに保存。
このように9つのアクションが連結されている。「実行後リンクウィンドウを閉じる」はこれに加えて、
Button*, "jpg"="Manage, "links", , "jpg", "Attachment Images" & Delay,100 & Focus search field & Clear & Insert,".jpg" & Go & Focus next widget & Range go to end & Download url & Close page"
- Close page
- ページ(リンクウィンドウ)を閉じる。
が連結されて10のアクション、「実行後リンクウィンドウを閉じてダウンロードパネルを開く」は更に、
Button*, "jpg"="Manage, "links", , "jpg", "Attachment Images" & Delay,100 & Focus search field & Clear & Insert,".jpg" & Go & Focus next widget & Range go to end & Download url & Close page & Focus panel, "transfers""
- Focus panel, "transfers"
- ダウンロードパネルを表示。
が連結されて11のアクションとなっている。
ドロップダウンメニューにする
1つのボタンにしてドロップダウンメニューから拡張子を選択するというやつ。
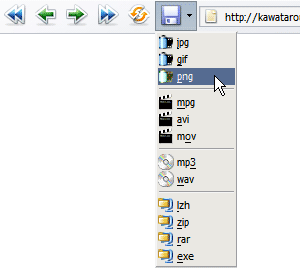
先ず、以下いずれかのテキストファイルの中身を使用中の menu.ini に追記する。
- 使用中の menu.ini は Menu Configuration で確認できる。
- 追記場所は末尾がわかりやすくて良いと思う。
- 追記した後は再起動。
- または、設定 » 詳細設定 » ツールバー » メニュー設定 で別のメニューを選択してOK、再度同じ操作でいつもの menu.ini を選択してOK。
あとは以下のアイコンをツールバー上にドラッグ & ドロップしておしまい。
Button*, "Download"="Show popup menu, "Link Window Download Menu", , "Download", "Save""
拡張子別に指定フォルダへ保存
例として、アクションは「実行後リンクウィンドウはそのまま」,ダウンロードディレクトリを D:\Download,画像保存フォルダを D:\Download\image,動画保存フォルダを D:\Download\movie,音声保存フォルダを D:\Download\music,書庫保存フォルダを D:\Download\archive とした場合のメニューは、
Item, "jpg"="Set preference, "User Prefs|Download Directory=D:\Download\Image", , , "Attachment Images" & Manage, "links" & Delay, 100 & Focus search field & Clear & Insert, ".jpg" & Go & Focus next widget & Range go to end & Download URL & Set preference, "User Prefs|Download Directory=D:\Download""
Item, "avi"="Set preference, "User Prefs|Download Directory=D:\Download\movie", , , "Attachment Video" & Manage, "links" & Delay, 100 & Focus search field & Clear & Insert, ".avi" & Go & Focus next widget & Range go to end & Download URL & Set preference, "User Prefs|Download Directory=D:\Download""
Item, "mp3"="Set preference, "User Prefs|Download Directory=D:\Download\music", , , "Attachment Music" & Manage, "links" & Delay, 100 & Focus search field & Clear & Insert, ".mp3" & Go & Focus next widget & Range go to end & Download URL & Set preference, "User Prefs|Download Directory=D:\Download""
Item, "zip"="Set preference, "User Prefs|Download Directory=D:\Download\archive", , , "Attachment Archives" & Manage, "links" & Delay, 100 & Focus search field & Clear & Insert, ".zip" & Go & Focus next widget & Range go to end & Download URL & Set preference, "User Prefs|Download Directory=D:\Download""
こんな感じ。
解説
前後に次のアクションを & で連結させているだけ。
- Set preference, "User Prefs|Download Directory=ダウンロードディレクトリのパス"
- ダウンロードディレクトリ(opera:config#User Prefs|Download Directory)を変更。
例えば "jpg" なら、最初の Set preference, "User Prefs|Download Directory=D:\Download\Image" でダウンロードディレクトリを D:\Download\Image に変更して、そこからアクションを実行させていって、最後の "User Prefs|Download Directory=D:\Download" で標準のダウンロードディレクトリを指定して元に戻している。
当然、パスは環境によって異なるのでボタン配布とかはできない。よくわからないという人は、以下のテキストファイルの中身をパスだけ書き換えて toolbar.ini や menu.ini に追記するといい。
ツールバー(ボタン)
Customize Toolbar Custom.content セクション辺りに追記したらいいと思う。Button* は連番になるように気を付けて。
メニュー
ファイル末尾に追記したらいいと思う。
あれこれ
現行バージョンで使えなかったら意味ないじゃん
うるさいだまれ。
拡張子を変更・追加したい
例えば ".jpg" を ".jpeg" に変更するには、
Button*, "jpg"="Manage, "links", , "jpg", "Attachment Images" & Delay,100 & Focus search field & Clear & Insert,".jpg" & Go & Focus next widget & Range go to end & Download url"
↓
Button*, "jpeg"="Manage, "links", , "jpeg", "Attachment Images" & Delay,100 & Focus search field & Clear & Insert,".jpeg" & Go & Focus next widget & Range go to end & Download url"
という具合に jpg の部分を jpeg に書き換えればOK。追加もメニューをコピー & ペーストした後にこの要領で書き換えればOK。
アイコンや文字が気に入らない
ツールバーの場合は、
Button*, "jpg"="Manage, "links", , "文字", "アイコン" & Delay,100 & Focus search field & Clear & Insert,".jpg" & Go & Focus next widget & Range go to end & Download url"
Button*, "jpg"="Set preference, "User Prefs|Download Directory=D:\Download\Image", , "文字", "アイコン" & Manage, "links" & Delay, 100 & Focus search field & Clear & Insert, ".jpg" & Go & Focus next widget & Range go to end & Download URL & Set preference, "User Prefs|Download
Button*, "Download"="Show popup menu, "Link Window Download Menu", , "文字", "アイコン""
メニューの場合は、
Item, "文字"="Manage, "links", , , "アイコン" & Delay, 100 & Focus search field & Clear & Insert, ".jpg" & Go & Focus next widget & Range go to end & Download URL"
Item, "文字"="Set preference, "User Prefs|Download Directory=D:\Download\Image", , , "アイコン" & Manage, "links" & Delay, 100 & Focus search field & Clear & Insert, ".jpg" & Go & Focus next widget & Range go to end & Download URL & Set preference, "User Prefs|Download Directory=D:\Download""
という具合なので、文字を好きな文字列、アイコンを好きなアイコン名に書き換えればOK。アイコン名は Opera Skin Icons でわかる。
リンクウィンドウじゃなくてリンクパネルがいいんだけど
僕も本当はリンクパネルからがいいんだけど、上手く動作しなかったのよ。
Focus panel, "links" & Activate hotlist window & Delay,100 & Clear & Delay,100 & Insert,".jpg" & Go & Focus next widget & Range go to end & Download url
あとはまかせた…
というわけで、Opera アクションの合成術第二弾でした。
あ、正確には第三弾か。
投稿者:芦塚 | 投稿日時: 2008年 3月6日(木) 22:19