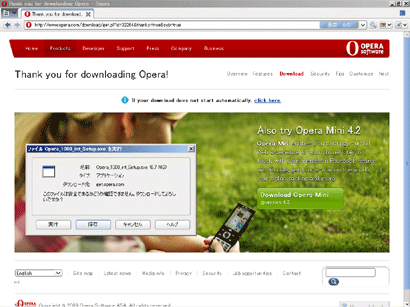
Opera公式サイトの「無料ダウンロード」をクリックすると自動的にファイルが保存されます。ちなみに2009年9月10日時点の最新版は10.00です。
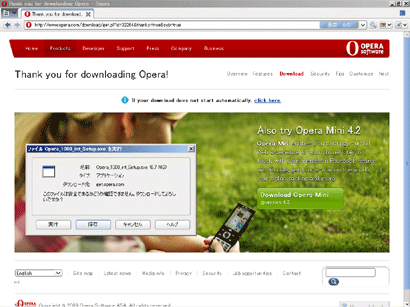
「日本語」を選択してボタンを押していくとインストールが始まります。
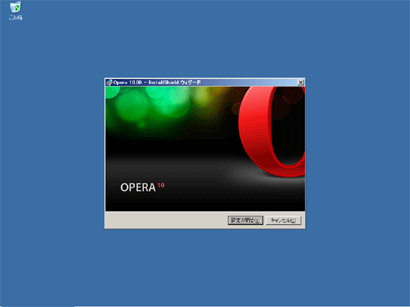
インストール直後の画面(Operaへようこそ)。では、他ブラウザのお気に入りをOperaに取り込みましょう。
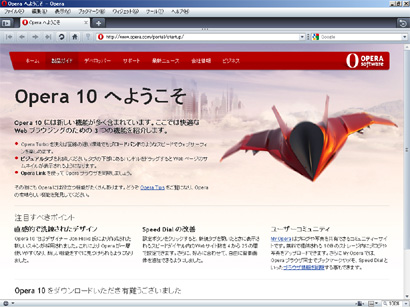
ファイル(F)>インポート/エクスポート(M)から他ブラウザのお気に入りをOperaにインポートします。Internet Explorerはもちろん、Netscape/Firefox、Konquerorにも対応しています。
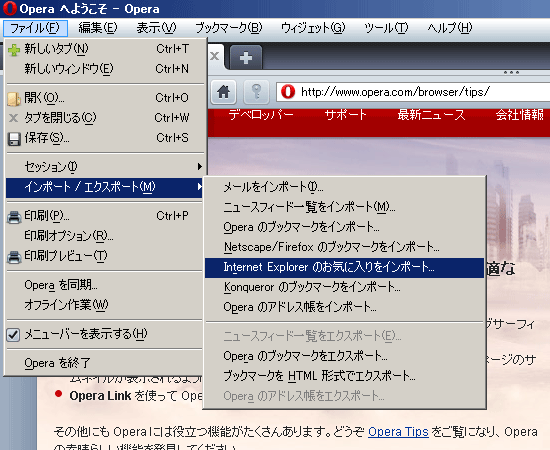
ただしクリック後に自動的にインポートしてくれるのはIEのみです。例えば、Firefoxからインポートする場合は一度リンクをHTML形式に出力する必要があります(Firefox起動:ブックマーク(B)>ブックマークの管理>インポートとバックアップ>HTMLとしてエクスポート)。NetscapeとKonquerorも同様の作業が必要です。
ファイルを指定すればお気に入りがインポートされます。



Operaは独自に進化してきたブラウザなので、IEやGecho(Firefox)とは全く異なるUIです。なのでぱっと見た時、直感で分からない機能もあると思います。この分からなさ・とっつきにくさについては今のところ「慣れてください」としか言えません。アイコンにポインタを合わせるとツールチップで機能名が表示されるので、がんばって慣れてください。
インストール直後はパネル(サイドバー)が表示されていない状態です。初心者は「どこにサイドバーあるんだよ! せっかくブックマークインポートしたのに使えないじゃん!!」と戸惑うこと必至なので(多分)、パネルの出し方を覚えておきましょう。
左上のスパナボタンを押すとサイドバーが開閉します。詳細は外観の設定(パネル)で。
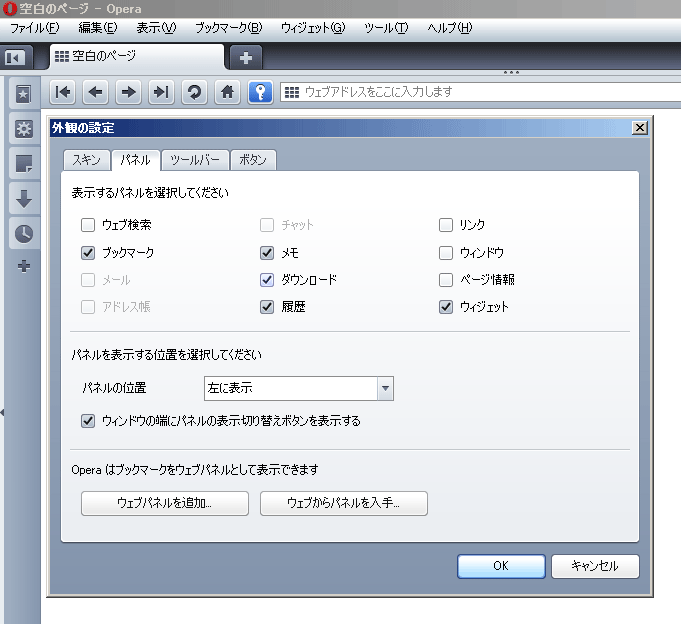
柔軟なカスタマイズ性が売りで、バーやボタンを好きなところに配置することができます。が、「手を滑らせてアドレスバーを削除してしまった」、「気づいたら戻るボタンが行方不明になっていた」など、他ブラウザではありえないことも起こってしまいます。
そういう時はとりあえず右クリックしてください。
ステータスバーやアドレスバーが消えた時は他のバーの上で右クリックするとカスタマイズという項目が出てくるので、そこで失ったバーを復元することができます。ボタンも同様です。
サイト閲覧中も分からないことがあったら右クリックすれば選択肢が出てくるので、問題が解決するかもしれません。「分からなくなったらとりあえず右クリック」を覚えておいてください。
Operaを使う前から読んでも理解できないと思いますが、気に留めておいて欲しいことです。自分がトラブルに巻き込まれることが多かった順に並べました。
急に表示が乱れるようになった場合、大抵上記を見直せば解決すると思います。特にコンテンツブロックとユーザーJavaScript。
例えば以前、OperaでGmailにアクセスすると画面が表示されないことがあったのですが、原因は「インラインフレーム」を無効にしていたことでした。あと、「フォームのスタイル」を無効にしていたせいでTwipperaやDragonflyのボタンがおかしくなったり…。当時原因が分からなくてとても困りました。
上の項目をたくさん設定していると、思わぬところで問題が出る可能性があるので要注意です。と言ってもコンテンツブロックもユーザーJavaScriptも便利なのでどんどん使うべきだとも考えていますが、調子が悪くなったらこの辺りを見直してみてください。
SAKATORI Kihiro www@nrym.org